So you just fired up Visual Studio Code with WSL (Windows Subsystem for Linux), and bam — an unexpected heartbreak. The server shuts down without warning. You get the dreaded message: “VS Code Server for WSL closed unexpectedly.” Sounds familiar? Don’t worry. We’ve all been there!
Let’s solve this messy mystery together. We’ll keep it fun, light, and helpful.
First, what even is the VS Code Server?
When you launch VS Code with WSL, a tiny server runs inside your Linux environment. This allows your Windows-based VS Code to talk to Linux. Neat, right?
But sometimes, this server crashes like a clumsy cat knocking over your digital house of cards. Why? There can be many reasons.
Common Culprits of the Crash
Here’s a quick list of what might be going wrong:
- Corrupted VS Code server files
- Mismatch between Windows and WSL versions
- Outdated WSL instance
- Extension misbehavior
- Missing or broken dependencies
Now let’s fix it, step-by-step.
Step 1: Restart Everything
This one’s simple. Try closing VS Code and shutting down WSL:
wsl --shutdownThen reopen VS Code. Sometimes, that’s all it takes to make things happy again.
Step 2: Delete the VS Code Server
If restarting didn’t work, let’s try removing the broken server. Open a WSL terminal (like Ubuntu) and type:
rm -rf ~/.vscode-serverThen relaunch VS Code from Windows. It will reinstall a fresh server. Easy peasy.

Step 3: Update WSL
Your WSL version might be outdated. Let’s modernize it with:
wsl --updateThis ensures that the base WSL system is shiny and clean. It fixes lots of odd bugs too!
Step 4: Check Your Extensions
Some extensions don’t play nicely with WSL. Try launching VS Code with extensions disabled:
code --disable-extensionsIf it works now, congrats! One of your extensions was the villain. Enable them one-by-one to find the sneaky troublemaker.
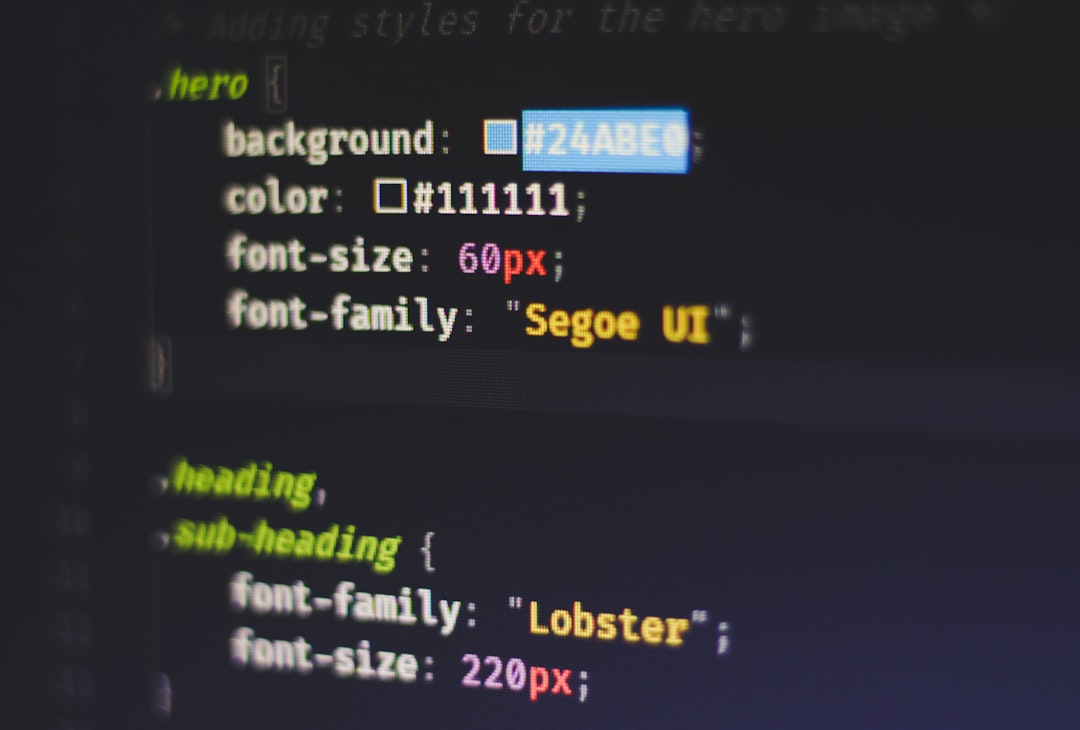
Step 5: Reinstall Remote WSL Extension
If nothing else works, it’s time to reinstall the WSL Bridge of Power.
- Open VS Code
- Go to the Extensions tab
- Search for Remote – WSL
- Uninstall it
- Restart VS Code
- Install it again
That fresh install can solve hidden problems.
Bonus Tip: Use The Insider Build
If the regular version of VS Code is being wonky, try the Insider version. It’s a bit more cutting-edge but often has key WSL fixes earlier.
You can get it from the official VS Code website. Just search for “VS Code Insider”.
Final Thoughts – You Did It!
WSL and VS Code are best buds. But sometimes their friendship hits a snag. With these simple steps, you’ve hopefully fixed the problem and learned a bit along the way!
Next time you see “VS Code Server for WSL closed unexpectedly”, you’ll know exactly what to do. Like a calm, confident code wizard.
Happy coding and may your terminal always be green!


Leave a Reply