Google Chrome is known for its strong security protocols, including the automatic blocking of seemingly dangerous downloads. While this feature is generally beneficial to prevent users from accidentally downloading malware or other harmful files, it can occasionally be overly cautious — stopping safe files from being downloaded. For users who need more control over their downloads, there are ways to override or disable this feature. However, it’s crucial to proceed with caution, as disabling download protections can expose your device to real risks.
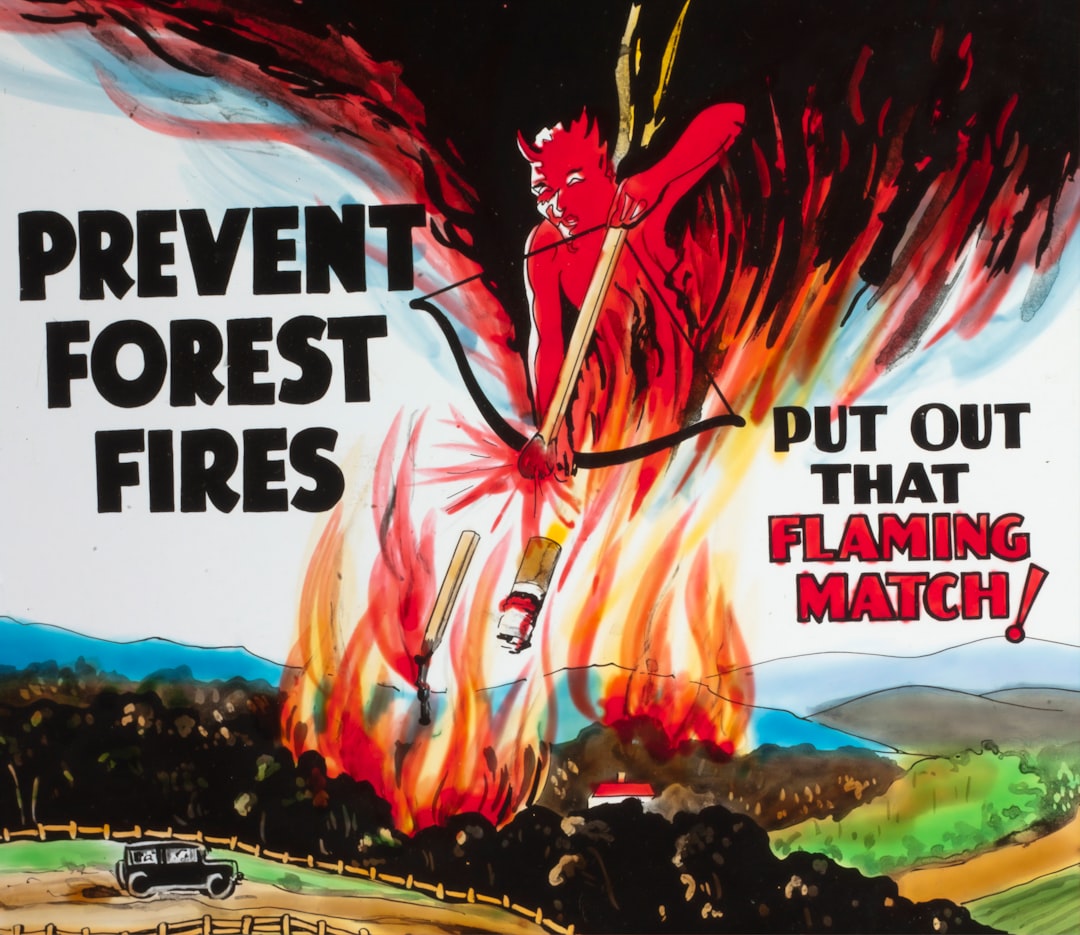
How Chrome Identifies ‘Dangerous’ Downloads
Chrome uses Google’s Safe Browsing service to scan files for potential risks. If a download is from a suspicious source or matches known malware patterns, the browser will stop it automatically, displaying a warning such as “This file is dangerous, so Chrome has blocked it.” This applies especially to executable files (.exe, .bat), compressed files (.zip, .rar), or downloads from unknown sources.
Steps to Stop Chrome from Blocking Downloads
If you’re confident that the file you’re trying to download is safe, you can use the following methods to bypass or disable Chrome’s automatic blocking:
1. Manually Recover a Blocked Download
- Click the three-dot menu at the top-right corner of Chrome.
- Select Downloads or press Ctrl + J.
- Find the blocked download marked with a red warning.
- Click Keep Dangerous File or Recover File depending on your Chrome version.
This will restore the download and allow you to open the file.
2. Turn Off Safe Browsing (Not Recommended)
If you frequently download files that are mistakenly flagged by Chrome, you can disable the Safe Browsing feature:
- In Chrome, type chrome://settings/security in the address bar and press Enter.
- Under the “Safe Browsing” section, select No Protection.
Warning: This will disable all protection against phishing, malware, or other online threats. Only do this if you’re absolutely sure about the safety of websites and files you access.
3. Use an Alternative Browser
If you still face trouble or frequently encounter unnecessarily blocked downloads, switching to a different browser like Mozilla Firefox, Microsoft Edge, or Opera could offer better flexibility for downloading certain files.
Things to Keep in Mind
- Always have a reliable antivirus program installed to scan your files independently.
- Make sure you are downloading from legitimate and trusted websites.
- Verify the file extension and source; don’t ignore warning signs just to bypass protections.
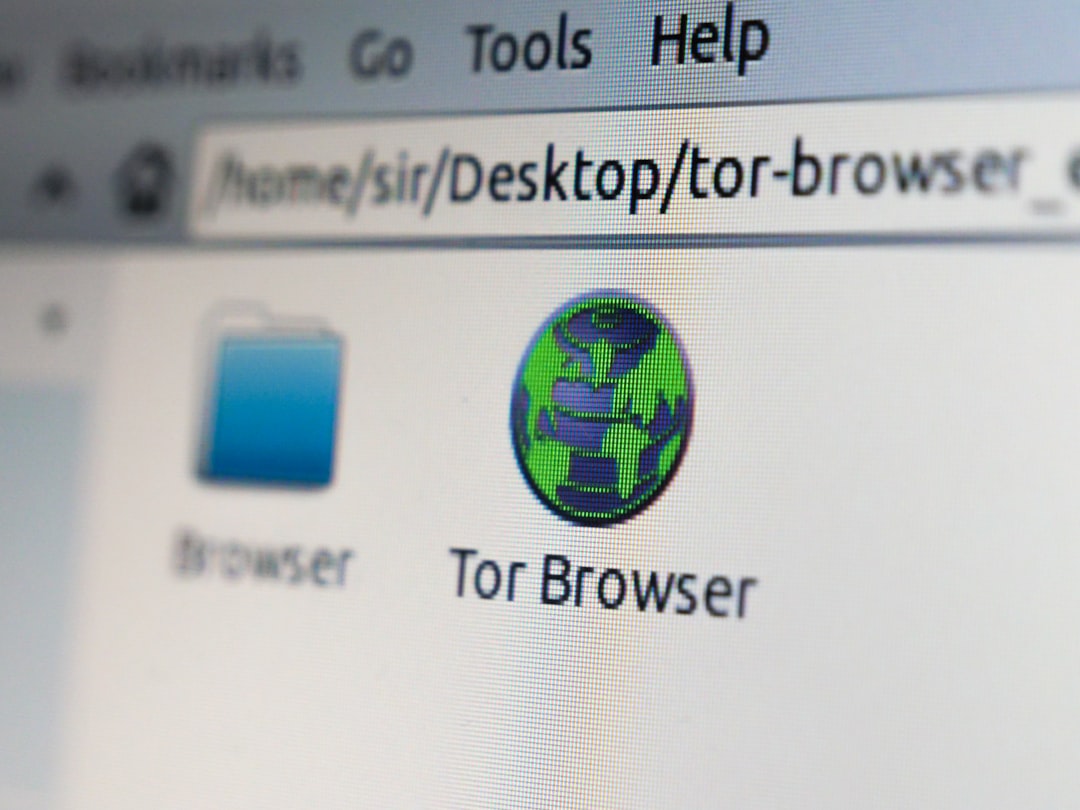
FAQ
Q: Why is Chrome blocking my downloads?
A: Chrome uses its Safe Browsing service to block files that appear malicious or come from unverified sources to protect your device from malware and phishing attacks.
Q: Can I recover a download that was blocked?
A: Yes, go to chrome://downloads, find the blocked item, and click “Keep Dangerous File” to proceed with the download.
Q: Is it safe to disable Safe Browsing in Chrome?
A: Disabling this feature can expose your system to malware and other online threats. It is only recommended for advanced users who are aware of the risks.
Q: Does using incognito mode affect downloads being blocked?
A: No, incognito mode doesn’t disable Safe Browsing or download protections. Downloads are still monitored and may be blocked if they’re deemed risky.
Q: What alternative download managers can I use?
A: If Chrome continues to block your downloads, using external download managers such as Internet Download Manager (IDM) or Free Download Manager (FDM) may allow more flexibility and control over file handling.
In summary, while Chrome’s security measures are effective at protecting users, there are safe and controlled ways to override these protocols when needed. Just be sure to use these methods responsibly to avoid compromising system security.


Leave a Reply