Imagine you’re in a video call on Microsoft Teams, then you lock your laptop to grab a coffee. But guess what? Your camera and mic are still on! Yikes. Don’t worry. Today, we’ll show you a *fun and simple* way to automatically turn them off when you lock your screen.
Sounds cool, right? Let’s dive in!
Why This Matters
First things first. Why should you care?
- Privacy: You don’t want people seeing or hearing you when you’re away.
- Professionalism: Avoid awkward background noises during meetings.
- Peace of mind: Feel safe stepping away from your computer anytime.
Now, let’s make it happen!
The Quick and Easy Way
Microsoft Teams doesn’t have a built-in feature that kills the mic and camera when you lock your PC. But don’t worry! We can use a clever trick. Meet our hero: *PowerShell scripts!*
Don’t panic. PowerShell is just a fancy way to automate tasks. You don’t need to be a coding wizard.

Step 1: Create the Magic Script
We’ll make a little script that closes Teams when you lock your computer.
Here’s a super simple one:
$teams = Get-Process -Name Teams -ErrorAction SilentlyContinue
if ($teams) {
Stop-Process -Name Teams
}
This shuts down Teams, automatically turning off your mic and camera!
*Caution:* You’ll need to reopen Teams when you come back. But hey, small price for big privacy.
Step 2: Trigger It When You Lock
Now, we need Windows to run this script when you lock your screen. We can easily set that up with Task Scheduler. Here’s how:
- Open Task Scheduler (just search for it in the Start menu).
- Click Create Task… in the right-hand side.
- Under the General tab, name it like Close Teams on Lock.
- Go to the Triggers tab and click New….
- Set Begin the task to “On workstation lock.”
- On the Actions tab, click New… and choose Start a Program.
- In Program/script, type powershell.
- In the Add arguments box, put:
-ExecutionPolicy Bypass -File "C:\path\to\your\script.ps1"
Congratulations! 🎉 You’re now a computer wizard.

Bonus: Smarter Options
Don’t want Teams to close completely?
Good news! You can instead mute your mic and turn off your camera without closing the app by using some third-party tools like:
- AutoHotkey: Create a small script to send mute and camera-off commands.
- Power Automate: Microsoft’s own powerful DIY automation tool.
*Heads up:* These methods are a little bit trickier to set up. But if you’re up for a fun challenge, they work like a charm!
Important Things to Know
Before you rush off to script your dreams, keep these tips in mind:
- Permissions: You might need admin rights to run scripts.
- Updates: Teams updates might mess with the script, so check now and then.
- Teamwork: If you’re in a company-managed environment, talk to IT first!
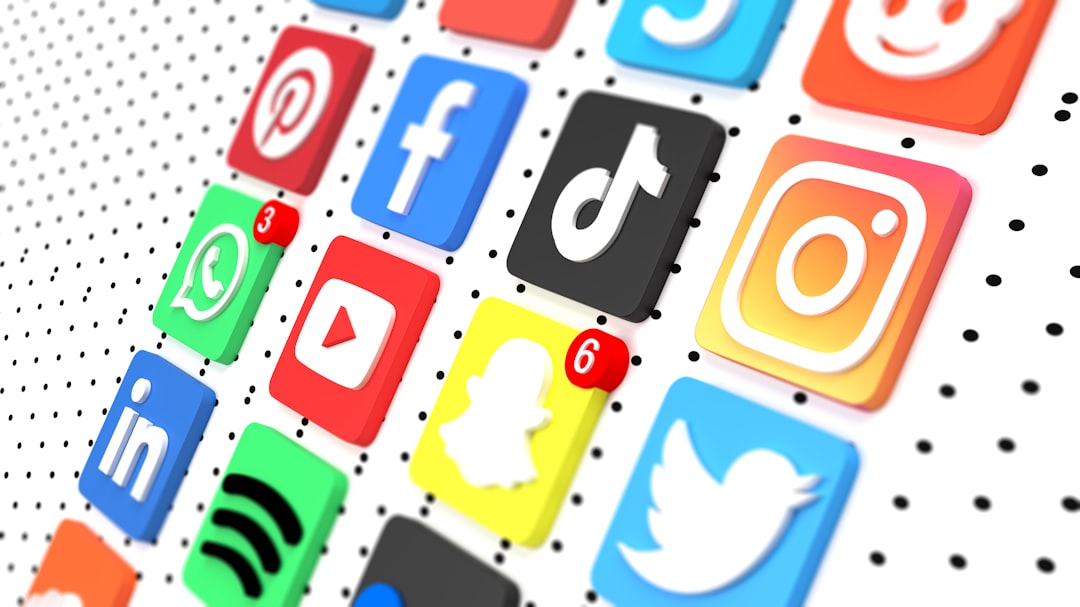
Wrapping It Up
Setting things up to auto-kill your camera and mic is super smart. It’s like having a tiny robot watching your back!
With just a PowerShell script and a Task Scheduler trick, you’ll have complete *control* over when you’re seen and heard on Teams.
So next time you grab that coffee? You won’t accidentally share your *famous* humming or your cat’s tantrum. 🐱☕
Happy automating!


Leave a Reply