Snapchat is one of the most popular social media platforms, especially for sharing candid moments using its wide array of filters and camera effects. One notable feature is Portrait Mode, designed to enhance selfies by blurring the background and keeping the subject in focus—similar to Apple’s Portrait mode in the Camera app. While this feature can improve the aesthetic of your snaps, it isn’t ideal for every situation. Fortunately, turning off Portrait Mode on Snapchat is a simple process. This guide explains how to do it on both Android and iPhone devices.
What is Portrait Mode in Snapchat?
Portrait Mode on Snapchat operates similarly to the portrait settings found in native camera apps. It uses depth mapping and visual processing to distinguish the subject (usually your face) from the background, applying a blur to whatever isn’t the main focus. This can create professional-looking selfies, but it may distort the background or make images look artificial, depending on the lighting and setting.
If you’re looking for a more natural photo without artificial blur, prefer recording video, or just want to conserve battery or processing power, disabling Portrait Mode might be the right choice for you.
How to Turn Off Portrait Mode in Snapchat for iPhone
On iPhones, Snapchat utilizes Apple’s advanced camera APIs to integrate system-level portrait enhancements. You can disable this effect directly from within the Snapchat interface or through system settings in some cases.
Follow these steps:
- Open the Snapchat app on your iPhone.
- Switch to the front-facing camera if it’s not already activated.
- At the top-right corner of the screen, you may see a blur or depth effect icon. Tap this icon to toggle Portrait Mode off.
- If you’re using an iPhone model that supports background blur natively (iPhone XR or newer), tapping the icon will remove the background blur instantly.
If you do not see a Portrait Mode icon in Snapchat:
- Go to the iPhone’s Control Center.
- Long-press the camera settings or Effects widget when Snapchat is open.
- Look for an option labeled “Portrait” and toggle it off.
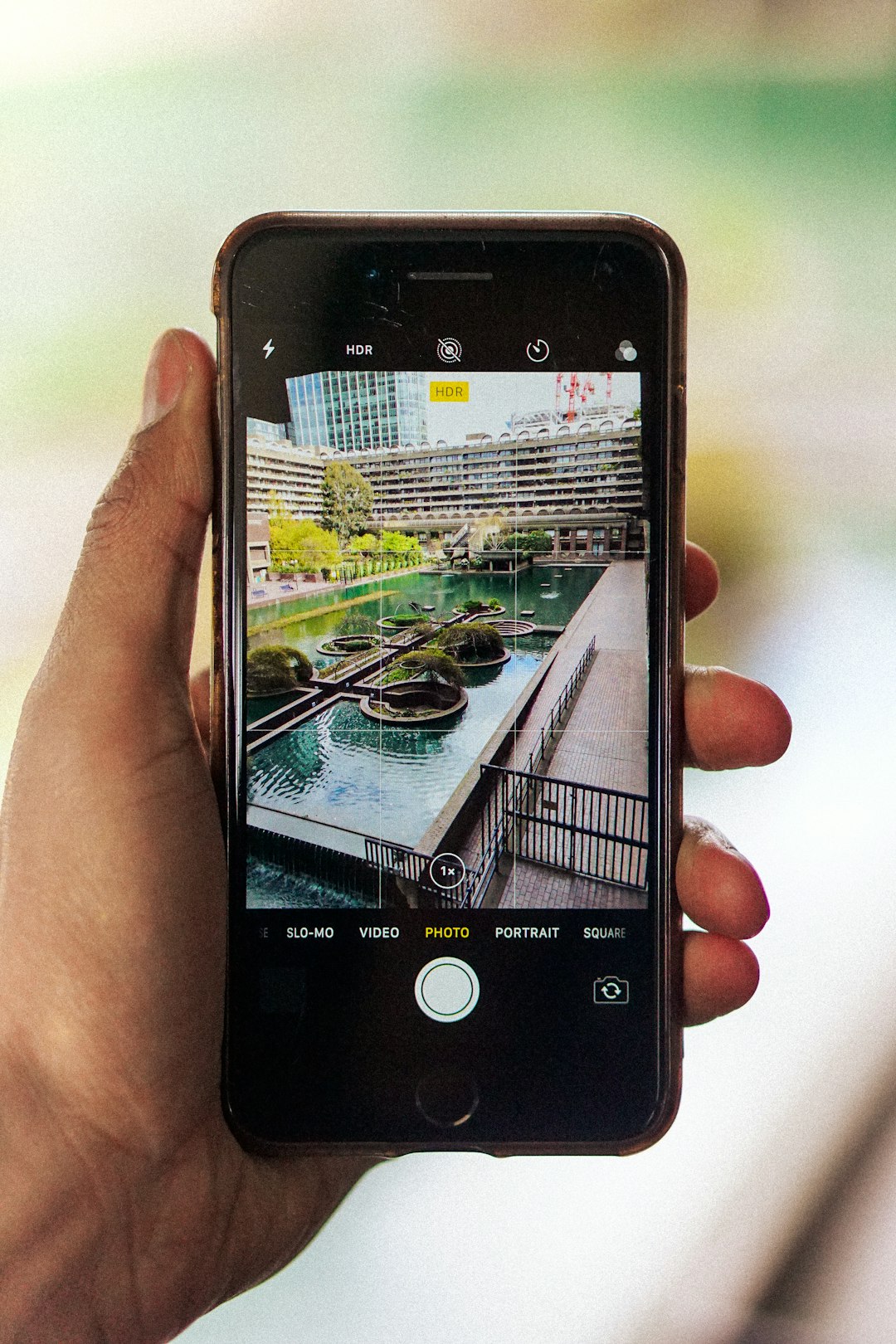
How to Turn Off Portrait Mode in Snapchat for Android
Android devices do not use the same system-level portrait API as iPhones, so Snapchat implements the effect independently on most Android phones. Here’s how to disable it:
- Open the Snapchat app.
- Ensure the front camera is active, as Portrait Mode typically engages when using the selfie camera.
- Look for a blur or “Focus” icon at the side or top of the screen—tap this to disable Portrait Mode.
Some Android phones might integrate this feature slightly differently, particularly devices with built-in camera enhancements (e.g., Samsung Galaxy, Google Pixel), so you may need to access Snapchat’s built-in camera filters to locate and disable this effect.
Alternative method:
- Swipe left or right on the camera screen to cycle through effects.
- If “Focus” or a similar visual enhancement filter is applied, select “None” or a basic filter to remove the Portrait blur.
Why You Might Want to Turn Off Portrait Mode
While many users appreciate the look of Portrait Mode, it isn’t universally suitable. Here are a few reasons to deactivate it:
- Artistic Intent: You may want your photo to include a detailed background.
- Video Compatibility: Portrait Mode can cause instability in lighting and focus during video recording.
- Performance: On older phones, disabling this effect can lead to smoother app performance and quicker image capture.
- Battery Life: Disabling additional visual processing may conserve battery power.
Final Thoughts
Snapchat strives to enhance the user experience through advanced camera effects like Portrait Mode, but it also offers flexibility. Whether you’re using an Android or iPhone, knowing how to toggle this feature off ensures that you maintain control over how your Snaps appear.
It’s always a good idea to evaluate your surroundings and lighting before using any camera enhancement. Sometimes, the natural look is the best way to capture the authenticity of the moment.

By understanding these simple steps, you can tailor your Snapchat experience to your personal preferences—whether you value professional photo effects or prefer raw, unfiltered visuals.


Leave a Reply